

Accueil
Bienvenue !
Who's that Chuck ?
Articles
Investigation numérique
Virtual-to-Remote-Physical
Prométhée, intranet éduc.
Frenzy, mini CD live
Sécu. Open/Closed Source
Installer FreeBSD 5
Powered by Unknown !
En cours d'élaboration :
Analyseurs d'empreintes
Logiciels
Portages
Projet HeV
Liens
Sites BSD en français
Liste systèmes BSD
Projets à l'honneur
Installation de FreeBSD à distance sur un serveur dédié Dedibox
Pourquoi une nouvelle méthode ?
Cet article présente une méthode alternative à celles de Jean-Claude Michot, Jean-Loïc Tignon, e-tahan, Daniel Gerzo et du fournisseur lui-même1 pour installer un (Free)BSD sur un serveur dédié Dedibox.
Contrairement aux méthodes de ces précurseurs (que je remercie et salue au passage !), le procédé utilisé est générique et pourrait être utilisé pour installer presque tout type de système pour architecture x86 sur les serveurs dédiés de nombreux fournisseurs.
Il permet notamment d'avoir un contrôle total sur l'origine et le niveau de personnalisation du système à installer, mais aussi de pouvoir tout tester chez soi avant chargement sur le serveur dédié... De ce fait, il permet aussi de factoriser les travaux d'installation et de gagner du temps !
Paradoxalement, c'est en cherchant cet été à installer OpenSolaris sur Dedibox, alors que je travaillais sur un projet de cloud computing hybride basé sur VirtualBox, que j'ai imaginé ce procédé :-)
Principe de fonctionnement
C'est vraiment tout simple2 : cela consiste à installer le système d'exploitation désiré dans une machine virtuelle puis à utiliser un procédé de type V2P (Virtual-to-Physical3) pour déployer le disque dur virtuel sur le disque dur physique du serveur à installer ! Du V2RP (Virtual-to-Remote-Physical) en quelque sorte :-)
Comme toujours, cependant, le diablotin se cache dans les détails4 :
- Comment s'assurer que les pilotes utilisés dans la machine virtuelle seront ceux nécessaires dans la machine physique ? (en particulier pour la reconnaissance du disque dur et de sa géométrie, de la carte réseau, etc.)
- Comment convertir le disque dur virtuel en une image de disque dur physique ? (alors que la plupart des virtualiseurs utilisent des formats de disques durs virtuels souvent propriétaires et dynamiques)
- Comment "plaquer" cette image sur le disque dur physique ?
- Comment exploiter la totalité de l'espace disponible sur le(s) disque(s) dur(s) physique(s) ? (souvent bien plus gros que le disque dur virtuel préparé, ne serait-ce que pour rester raisonnable lors du téléchargement de l'image...)
Eh bien, c'est ce que nous allons voir ensemble, pas à pas, dans ce qui suit !
Discours de la méthode
Afin de nous placer dans le cas le plus courant (par rapport au parti pris "générique" de cet article), je vais supposer que vous allez préparer votre système sous Windows XP (!). Bien entendu, vous pouvez aussi faire tout cela sous FreeBSD si vous l'utilisez déjà :-)
Avant de commencer, vous aurez besoin d'installer les outils suivants (tous gratuits) :
- le virtualiseur VirtualBox de Sun Microsystems, Inc. (libre pour un usage personnel ou pour évaluation)
- le compresseur (compatible Bzip2) 7-Zip
- le client FTP/SFTP FileZilla Client
- le client SSH PuTTY
1. Reconnaître le terrain
La première étape consiste donc à identifier les pilotes de périphériques dont nous allons avoir besoin.
Pour cela, le plus simple est encore d'installer l'un des systèmes d'exploitation proposés par le fournisseur sur le serveur dédié. L'idéal étant de choisir le même système que celui que l'on souhaite installer ensuite ou du moins un Unix-like bavard lors du boot (tel que FreeBSD ou certains Linux).
A noter :
- Si vous avez retenu un FreeBSD pour cette tâche, vous pourrez revoir les informations affichées lors du boot en appuyant sur la touche "Arrêt défil.", puis sur les touches "Flèche haute" et "Page précédente" dès l'invite de connexion affichée ;
- Si vous avez retenu FreeBSD ou un Unix-like, vous pourrez également revoir les principales informations affichées avec la commande "dmesg".
Par exemple, sur une Dedibox XL :
# dmesg [...] CPU: Intel(R) Core(TM)2 CPU T7200 @ 2.00GHz (2000.15-MHz 686-class CPU) Origin = "GenuineIntel" Id = 0x6f6 Stepping = 6 Features=0xbfebfbff<FPU,VME,DE,PSE,TSC,MSR,PAE,MCE,CX8,APIC,SEP,MTRR,PGE,MCA,CMOV,PAT,PSE36, |
D'où l'on retient que cette machine :
- a une carte réseau RealTek 8168/8111B (pilote "re" sous FreeBSD)5 ;
- a une carte graphique Intel 82945GM (inutile pour une installation serveur de FreeBSD, mais ça pourrait servir si vous deviez installer un Windows à distance...) ;
- et que son disque dur (ad4) est un disque SATA sur contrôleur AHCI (si votre machine avait des disques SCSI, il faudrait penser à noter son type de contrôleur SCSI).
Et accessoirement6 :
- que son processeur supporte les extensions Intel VT-x pour la virtualisation matérielle (CPU feature VMX) ;
- que son processeur supporte les optimisations de compilation "-mmmx -msse -msse2 -msse3 -mfpmath=sse" sous GCC.
Avant d'écraser cette installation, il faut également noter les caractéristiques du disque dur. Pour cela, la commande "fdisk" (comme sous DOS/Windows) permet de les obtenir :
# fdisk ******* Working on device /dev/ad4 ******* parameters extracted from in-core disklabel are: cylinders=969021 heads=16 sectors/track=63 (1008 blks/cyl) [...] |
Le point clé est le nombre de secteurs par piste. La plupart des outils de virtualisation utilisent des géométries de disques durs virtuels à 63 secteurs par pistes. Comme c'est également le cas pour de nombreux disques durs physiques (dont ceux de toutes les Dedibox), ça ne pose généralement pas de problème. Toutefois, vous rencontrerez peut être des disques durs physiques avec un autre nombre de secteurs par piste (j'ai déjà vu du 32 S/T sur certains serveurs lames). Dans ce cas, il faudra faire attention à bien aligner les débuts de partition sur des débuts de pistes, sans quoi les informations disponibles dans la table de partition ne permettront pas de retrouver le secteur d'amorçage de votre système d'exploitation dans la piste et donc ça ne fonctionnera pas !
Pour éviter cela, vous pouvez :
- soit passer par le BIOS de la machine virtuelle (s'il est suffisamment évolué, ce qui n'est pas le cas de celui de VirtualBox) pour redéfinir la géométrie de son disque dur virtuel avec le même nombre de têtes et secteurs par pistes que le disque dur physique visé ;
- soit utiliser l'OS que vous installez pour faire la même chose (FreeBSD permet cela au moment de la création de ses partitions, avec l'option Set Drive Geometry - voir les captures d'écran ci-dessous) ;
- soit créer une partition bouche-trou avant celle que vous souhaitez vraiment, puis la supprimer quand vous n'en aurez plus besoin.
Voici un exemple pour le second point, où je prépare une image disque virtuelle pour un disque physique cible avec 255 têtes et 32 secteurs/piste :
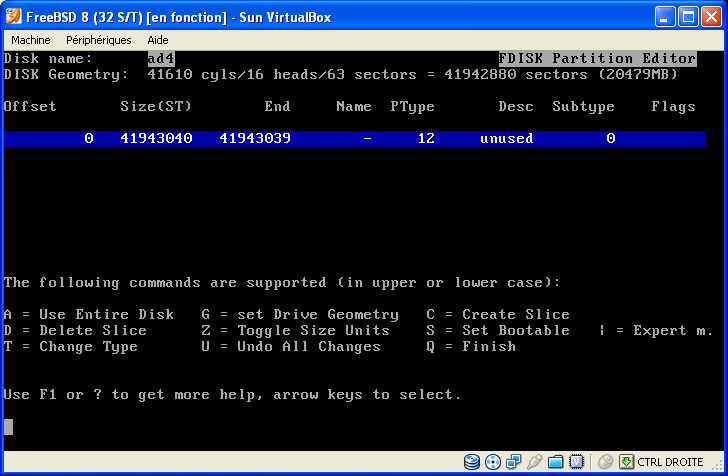
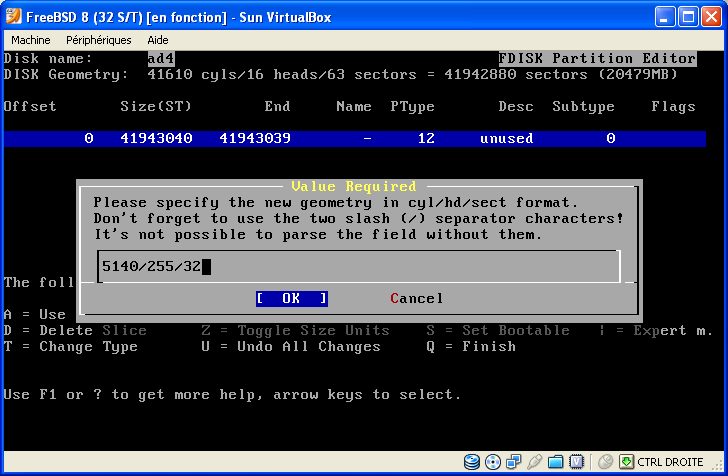
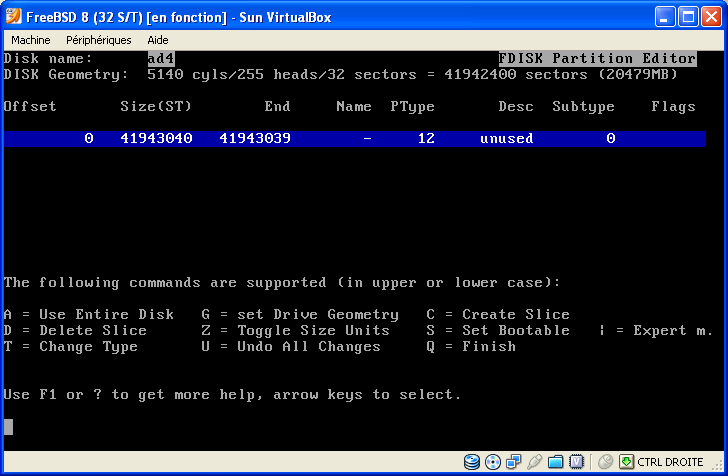
Enfin, si vous avez oublié les paramètres réseau de la machine, les fichiers "/etc/rc.conf" et "/etc/resolv.conf" vous permettront de les retrouver...
2. Préparer le système à installer
Muni de ces informations nous allons maintenant pouvoir préparer la machine virtuelle à installer.
2.1. Pourquoi sur VirtualBox ?
Comme le laissait entendre le pré-requis d'installation de VirtualBox, c'est sous ce virtualiseur que je vous propose de réaliser l'installation de votre machine virtuelle car il intègre directement un outil de V2P.7
Celui-ci fait partie d'un groupe de fonctions non documentées de l'interface de contrôle de VirtualBox en ligne de commande :
# VBoxManage internalcommands
VirtualBox Command Line Management Interface Version 3.0.51_OSE
(C) 2005-2009 Sun Microsystems, Inc.
All rights reserved.
Usage: VBoxManage internalcommands <command> [command arguments]
Commands:
loadsyms <vmname>|<uuid> <symfile> [delta] [module] [module address]
This will instruct DBGF to load the given symbolfile
during initialization.
unloadsyms <vmname>|<uuid> <symfile>
Removes <symfile> from the list of symbol files that
should be loaded during DBF initialization.
sethduuid <filepath>
Assigns a new UUID to the given image file. This way, multiple copies
of a container can be registered.
dumphdinfo <filepath>
Prints information about the image at the given location.
listpartitions -rawdisk <diskname>
Lists all partitions on <diskname>.
createrawvmdk -filename <filename> -rawdisk <diskname>
[-partitions <list of partition numbers> [-mbr <filename>] ]
[-register] [-relative]
Creates a new VMDK image which gives access to an entite host disk (if
the parameter -partitions is not specified) or some partitions of a
host disk. If access to individual partitions is granted, then the
parameter -mbr can be used to specify an alternative MBR to be used
(the partitioning information in the MBR file is ignored).
The diskname is on Linux e.g. /dev/sda, and on Windows e.g.
\\.\PhysicalDrive0).
On Linux host the parameter -relative causes a VMDK file to be created
which refers to individual partitions instead to the entire disk.
Optionally the created image can be immediately registered.
The necessary partition numbers can be queried with
VBoxManage internalcommands listpartitions
renamevmdk -from <filename> -to <filename>
Renames an existing VMDK image, including the base file and all its extents.
converttoraw [-format <fileformat>] <filename> <outputfile>
Convert image to raw, writing to file.
converthd [-srcformat VDI|VMDK|VHD|RAW]
[-dstformat VDI|VMDK|VHD|RAW]
<inputfile> <outputfile>
converts hard disk images between formats
WARNING: This is a development tool and shall only be used to analyse
problems. It is completely unsupported and will change in
incompatible ways without warning.
Syntax error: Command missing
|
La découverte de ce genre d'oeufs de Pâques est grandement simplifiée par le fait de disposer du code source de l'application8 :-)
Notez, au passage, la sous-commande "converthd", qui permet de faire des conversions de format entre les formats d'images disque des virtualiseurs les plus courants !
2.2. Utiliser VirtualBox
Puisque nous voici rassurés sur la possibilité d'utiliser VirtualBox pour préparer notre futur serveur, je vais vous donner quelques astuces pour vous éviter de perdre du temps avec ce logiciel.
Pour commencer, si votre serveur dédié possède plus de 3 Go de mémoire vive, vous souhaiterez probablement y installer un système d'exploitation 64 bits afin de profiter de celle-ci en totalité. Dans ce cas, je vous suggère vivement de lire le chapitre sur les systèmes invités 64 bits dans la documentation de VirtualBox. Toutes les conditions sont importantes !
Pour la première option, votre CPU et le BIOS de votre carte mère doivent supporter la virtualisation matérielle. Pour la troisième condition, afin d'éviter le message d'erreur "cpu does not support long mode" au boot de FreeBSD, vous devez sélectionner "FreeBSD (64 bit)" comme version de système dans VirtualBox.
Si vous y installiez un système Windows, vous pourriez vérifier les deux premières conditions à l'aide de l'outil SecurAble. Si tout se passait bien, vous devriez alors avoir un affichage ressemblant à ce qui suit :
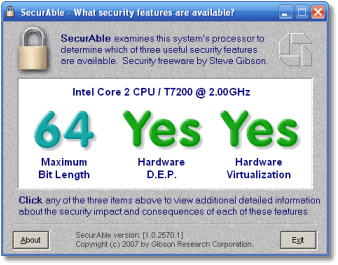
En second lieu, si le disque dur du serveur dédié est de type SATA (ce qui est assez courant de nos jours et systématique sur Dedibox) ou SCSI, vous devez déclarer un contrôleur supplémentaire et préciser que l'emplacement de votre disque dur virtuel sont de ce type :
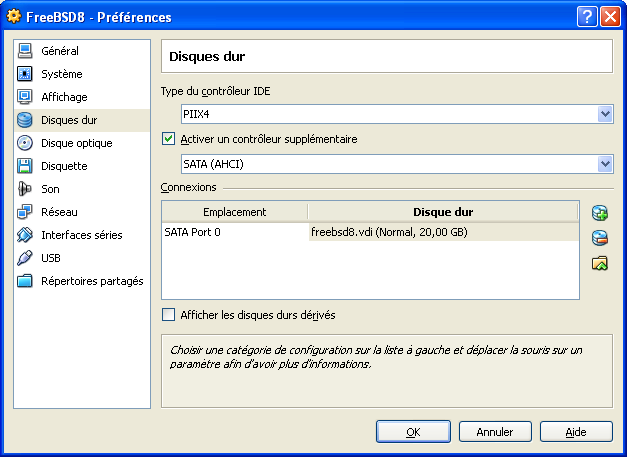
Si vous êtes en train d'installer un FreeBSD 64 bits, vos paramètres VirtualBox pourraient donc ressembler à ce qui suit :
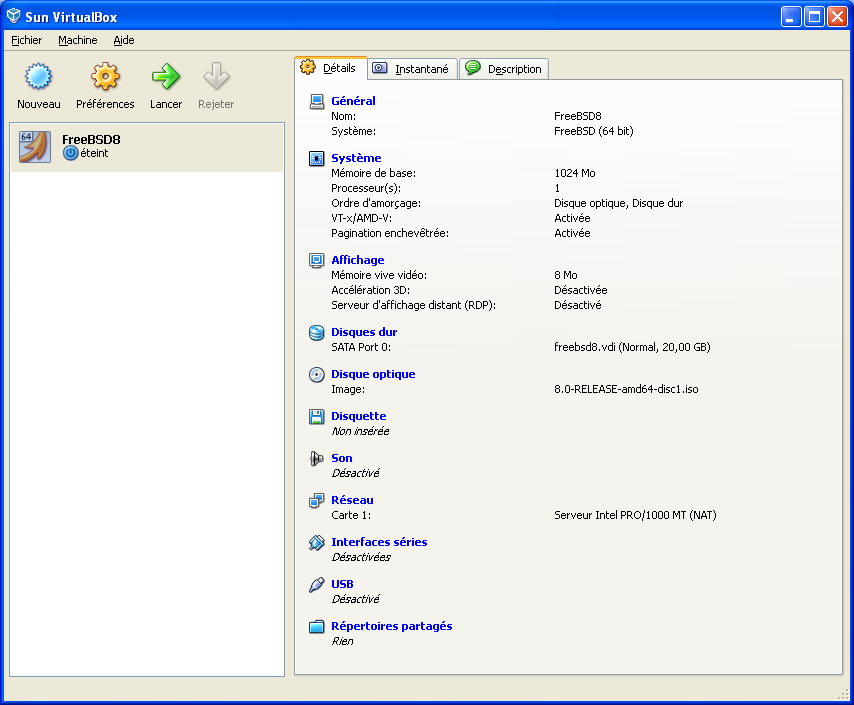
Notez bien que vos paramètres "Système", "Affichage" et "Réseau" n'ont pas besoin, à ce stade, de correspondre à ceux du serveur physique...
Si, en revanche, vous souhaitez installer un FreeBSD 32 bits, le paramètre "Système:" vaudra "FreeBSD" tout court et l'image ISO du CD d'installation sera plutôt quelque chose comme "8.0-RELEASE-i386-disc1.iso".
2.3. Installer votre système d'exploitation sur VirtualBox
Bon ! Vous pouvez maintenant lancer la machine virtuelle en bootant sur votre CD ou DVD d'installation et réaliser votre installation comme vous le souhaitez.
Je ne vais pas détailler cette étape (vous pouvez toutefois vous inspirer de mon vieil article sur l'installation de FreeBSD 5.0 car la procédure n'a pratiquement pas changé depuis le temps), hormis pour vous suggérer :
-
de ne pas utiliser le mode d'installation "dangereusement dédié" de FreeBSD (utilisation intégrale du disque dur sans table de partition), ce qui vous permettra :
- de créer plus simplement une partition couvrant le reste du disque dur physique, une fois votre image de disque dur plaquée sur le disque dur physique (cf. étape 3) ;
- de créer une image de disque dur comportant déjà deux partitions, la première avec un FreeBSD minimal servant à restaurer la seconde en cas de coup dur !9
- de penser à installer un moyen de téléadministration (serveur OpenSSH) pour contrôler votre serveur distant !
Pour information : j'ai mis au point un utilitaire qui permet de couvrir automatiquement cette étape et tout ou partie des suivantes à partir d'une description textuelle en une page du système à produire, configuré, optimisé et sécurisé. Cet utilitaire fera l'objet d'un futur article dès que je pourrai trouver un peu de temps pour le rédiger...
2.4. Personnaliser votre système d'exploitation pour votre serveur dédié
Une fois prêt, il ne vous reste plus qu'à paramétrer le réseau dans votre machine virtuelle pour avoir une chance de reprendre le contact avec votre serveur dédié une fois celui-ci installé.
C'est aussi un très bon moment pour réaliser une copie de sauvegarde de votre machine virtuelle, ce qui vous permettra, si nécessaire, de capitaliser sur vos efforts pour installer très rapidement de futurs serveurs dédiés...
Pour personnaliser votre serveur dédié, éditez les fichiers "/etc/resolv.conf" et "/etc/rc.conf", en remplaçant dans ce dernier les étiquettes :
- NOM_SERVEUR par le nom de votre serveur (sd-NNNNN chez Dedibox)
- PILOTE_RESEAU par le pilote réseau identifié à la première étape (re0 dans notre exemple)
- IP_PASSERELLE par l'adresse IP de votre passerelle (88.191.XXX.1 chez Dedibox)
- IP_SERVEUR par l'adresse IP de votre serveur dédié (88.191.XXX.YYY chez Dedibox)
# vi /etc/rc.conf hostname="NOM_SERVEUR" ifconfig_PILOTE_RESEAU="inet IP_SERVEUR netmask 255.255.255.0" #ifconfig_PILOTE_RESEAU_alias0="inet IP2_SERVEUR netmask 0xffffffff" #ifconfig_PILOTE_RESEAU_alias1="inet IP3_SERVEUR netmask 0xffffffff" defaultrouter="IP_PASSERELLE" |
Si vous avez commandé des adresses IP supplémentaires, vous pouvez les activer en copiant et décommentant les lignes d'alias ci-dessus (et en incrémentant les numéros d'alias).
# cat > /etc/resolv.conf << EOF domain dedibox.fr nameserver 88.191.254.60 nameserver 88.191.254.70 EOF |
2.5. Nettoyer votre disque dur virtuel
Avant d'arrêter votre système virtualisé et sa machine virtuelle, il est encore temps de faire un peu de ménage dans les fichiers temporaires, afin de vous assurer que l'image de disque dur que vous téléchargerez bientôt sur votre serveur dédié soit aussi petite que possible.
Pour cela, vous pouvez sans risque procéder aux suppressions suivantes :
# rm -rf /tmp/* /var/tmp/* # nettoyage des fichiers temporaires # rm -rf /usr/obj/* # nettoyage des sources compilés du système # rm -rf /usr/ports/distfiles/* # nettoyage des fichiers sources des ports # rm -rf /usr/ports/packages/All/* # nettoyage des sauvegardes de packages # rm -rf /var/log/* # nettoyage des journaux et traces |
Pour aller plus loin, vous pouvez aussi supprimer les sources du système (attention à votre fichier de configuration de noyau, si vous l'avez personnalisé) et l'arbre des ports, car ceux-ci pourront être reconstituées par Csup sur le système cible :
# rm -rf /usr/src/* # nettoyage des sources du système # rm -rf /usr/ports/* # nettoyage de l'arbre des ports # rm -f /usr/ports/.cvsignore |
Pour aller encore plus loin et optimiser les performances de la compression, vous pouvez enfin remplir par des zéros tous les secteurs inoccupés de votre disque dur virtuel (sous VirtualBox ça ne fait pas grossir une image dynamique) avec la commande suivante :
# for i in `mount | grep ufs | sed -e "s/.* on //" -e "s/ (.*//"` do cd $i ; dd if=/dev/zero of=vide ; rm vide done |
Dans le monde Windows, l'excellent Mark Russinovich propose un utilitaire appelé SDelete pour faire l'équivalent.
2.6. Préparer votre image de disque dur
Comme je l'expliquais en introduction, même si vous avez sélectionné un disque dur virtuel statique dans VirtualBox (c'est-à-dire avec une pré allocation de la totalité de l'espace demandé), il va vous falloir convertir ce disque en une image de disque dur physique afin de retirer les informations techniques contenues dans le format de fichier .vdi10.
Pour cela, il suffit d'utiliser la commande cachée "VBoxManage internalcommands converttoraw image.vdi image.raw" :
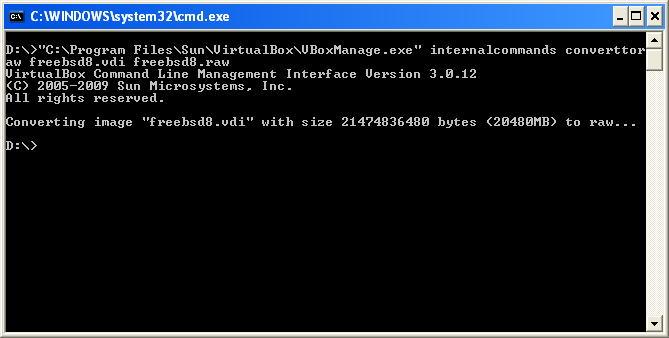
Afin de ne pas saturer votre connexion ADSL pendant des jours, il est préférable de compresser cette image disque autant que possible avant de la télécharger sur votre serveur dédié.
Rescue Box, le système de secours de la Dedibox à partir duquel nous allons réaliser la suite de l'installation, est un système Linux Ubuntu 8.04 Live (fonctionnant en mémoire vive donc), équipé des compresseurs gzip 1.3.12 et bzip2 1.0.4, et du requêteur GNU wget 1.10.2.
Bzip2 étant le plus puissant des deux compresseurs, c'est celui que nous retenons pour la compression de l'image :
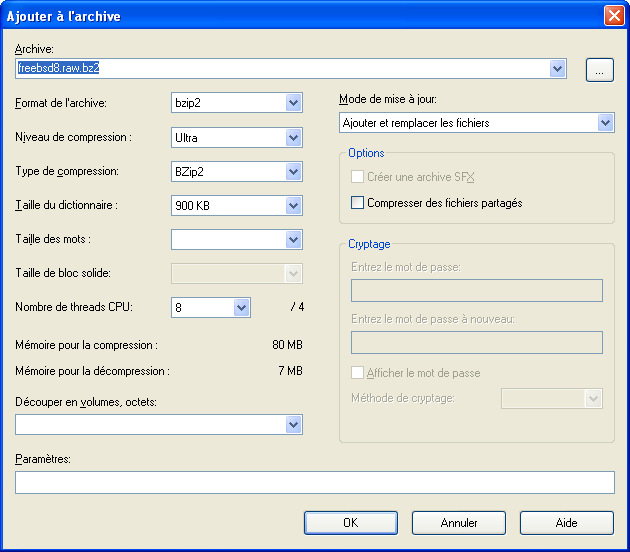
Il ne vous reste plus qu'à vérifier que l'image disque compressée pèse moins de 2 Go car la commande "wget" de la Rescue Box semble ne pas être capable de manipuler des fichiers plus gros...
3. Plaquer l'image du disque sur le disque dur physique
L'étape suivante consiste à télécharger votre image disque sur un serveur accessible depuis votre serveur dédié.
Si vous ne disposez pas d'autres serveurs dédiés, vous pouvez utiliser le Service d'envoi de fichiers de Free avec votre application FileZilla Client.
Il ne vous reste plus alors qu'à lancer le système de secours sur votre nouveau serveur Dedibox, vous y connecter en SSH, devenir "root" et lancer la commande "wget -O - http://URL/freebsd8.raw.bz2 | bunzip2 | dd of=/dev/sda bs=1M" pour télécharger l'image disque, la décompresser en mémoire à la volée et écraser (!) le disque dur physique avec :
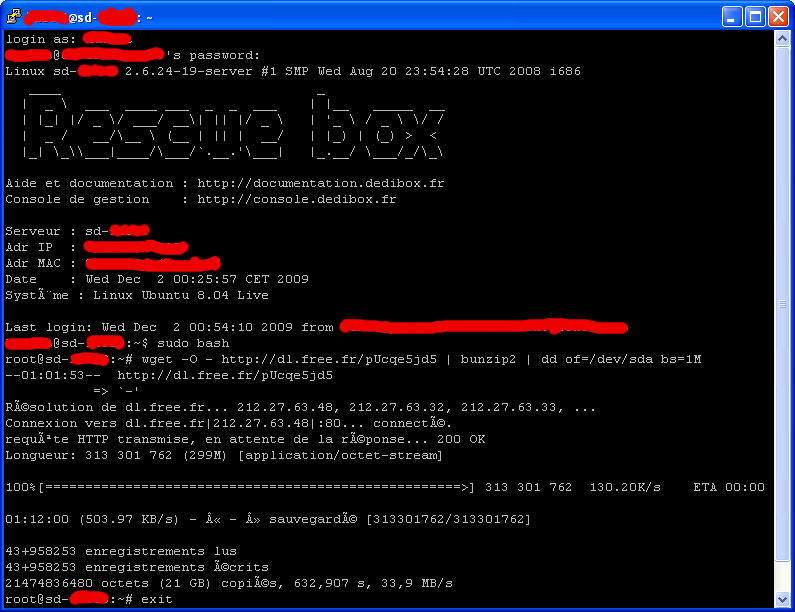
(A noter : je n'ai jamais eu l'occasion de faire ce genre de chose chez OVH, mais pour ce que j'ai pu parcourir rapidement sur leur mode de secours (notamment "Rescue en SSH"), ça me semble tout à fait faisable).
Puis à repasser votre serveur de mode normal, attendre une minute ou deux et tenter de vous y connecter en SSH :
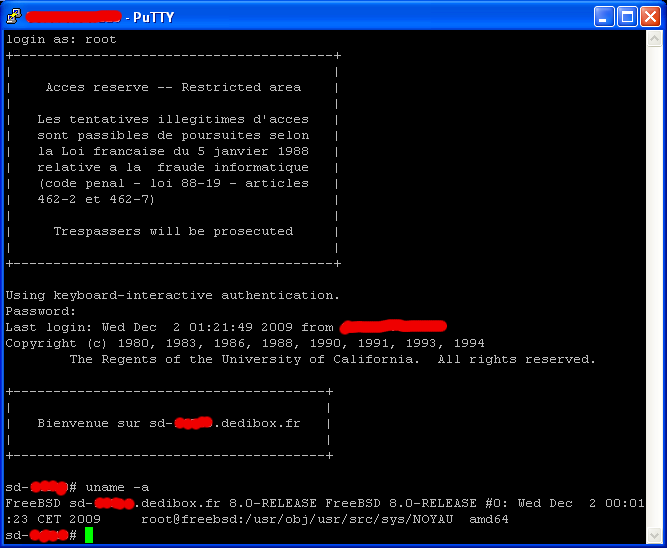
Ca marche :-)
4. Exploiter la totalité de l'espace disque disponible
A ce stade des opérations, nous disposons d'un système opérationnel11, mais qui n'utilise qu'une petite partie de l'espace disque disponible (20 / 476 GB) :
# dmesg|grep "ad4:" ad4: 476940MB |
Pour récupérer l'espace manquant, il faut tout d'abord que nous levions un verrou nous empêchant de modifier le secteur d'amorçage du disque dur (celui qui contient la table de partition) sur un système actif :
# sysctl kern.geom.debugflags=16 kern.geom.debugflags: 0 -> 16 |
Nous pouvons maintenant tout simplement utiliser "systinstall" pour récupérer l'espace restant :
Menu "Configure", puis "fdisk". Confirmez la géométrie du disque :

Placez-vous sur l'espace inoccupé puis appuyez sur "C" pour créer une nouvelle partition :
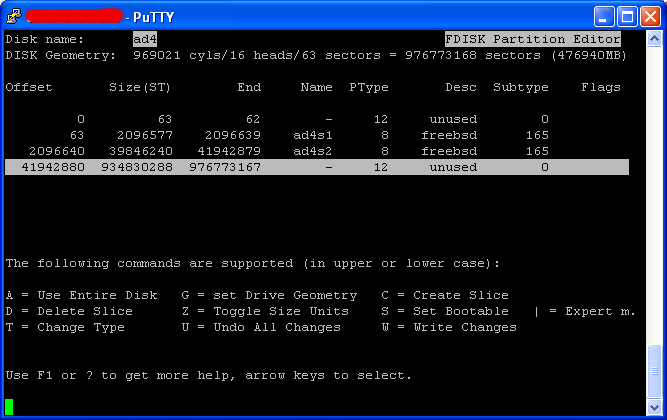
Remettez-vous sur la partition principale (la seconde dans cet exemple) puis appuyez sur "S" pour la rendre active :
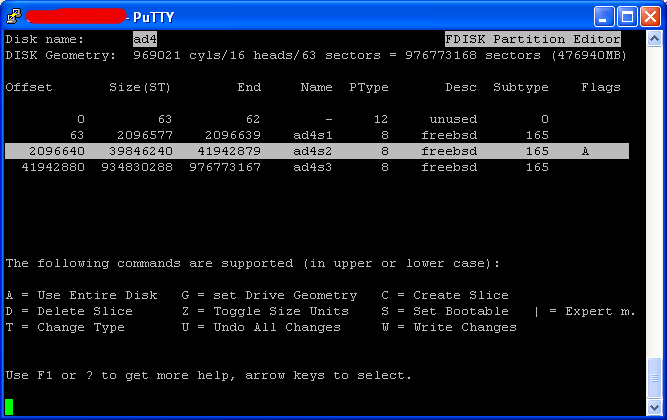
Appuyez sur "W" pour écrire la nouvelle table de partition puis confirmez :
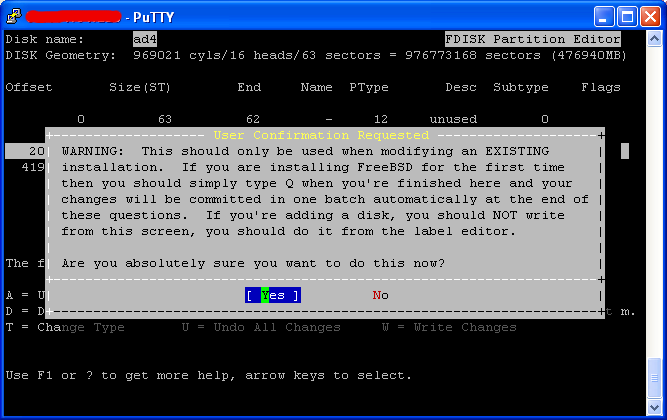
Pas la peine de toucher au programme d'amorçage (de toute façon, à distance, il n'y aura personne pour sélectionner un système au boot du serveur) :
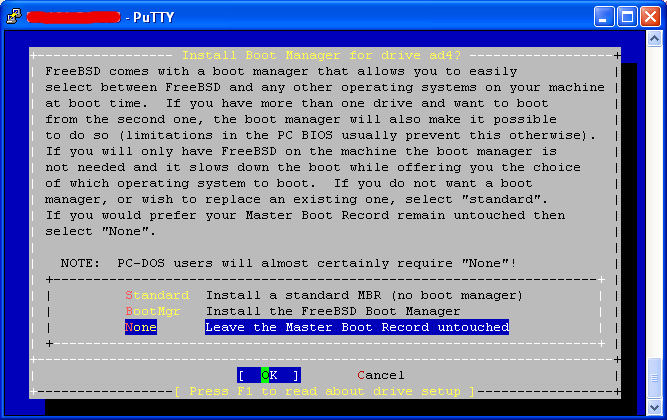
Il n'y a plus qu'à confirmer :
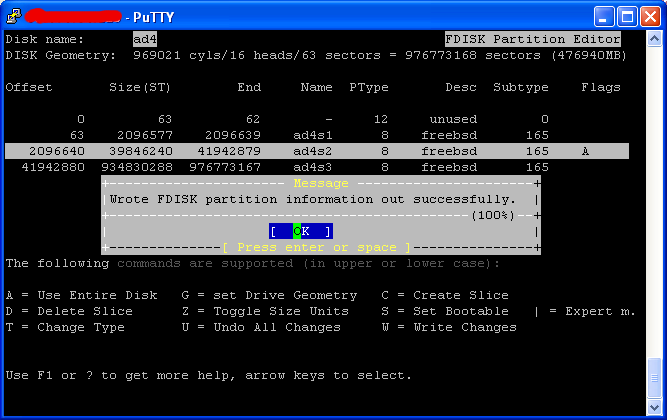
Vous disposez maintenant d'une partition couvrant la totalité de l'espace restant mais elle n'est pas formatée. Ceci ne peut apparemment être fait directement, aussi vous devez redémarrer votre serveur :
# reboot |
Une fois reconnecté, entrez les commandes suivantes pour finir le travail (attention au numéro de votre nouvelle partition12) :
# sysctl kern.geom.debugflags=16
kern.geom.debugflags: 0 -> 16
# bsdlabel -w /dev/ad4s3
# newfs -U /dev/ad4s3a
/dev/ad4s3a: 456460.1MB (934830272 sectors) block size 16384, fragment size 2048
using 2485 cylinder groups of 183.72MB, 11758 blks, 23552 inodes.
with soft updates
super-block backups (for fsck -b #) at:
160, 376416, 752672, 1128928, 1505184, 1881440, 2257696, 2633952, 3010208,
[...]
934243808, 934620064
# echo "/dev/ad4s3a /home ufs rw 2 2" >> /etc/fstab
# mount /home
# df -k
Filesystem 1024-blocks Used Avail Capacity Mounted on
/dev/ad4s2a 18276366 1611068 15203190 10% /
devfs 1 1 0 100% /dev
procfs 4 4 0 100% /proc
/dev/ad4s3a 452703816 4 416487508 0% /home
|
Conclusion
Voila. C'est fini ! L'explication a été un peu longue, mais c'est beaucoup moins compliqué que ça n'en a l'air, et surtout, comme je le disais précédemment, on peut automatiser la plupart des étapes (en fait, toutes sauf la 3ème, avec l'utilitaire que j'évoquais).
A vous de jouer maintenant, avec FreeBSD ou le système d'exploitation de votre choix !
--
Hubert Tournier, le 3 décembre 2009.
Dernière mise à jour le 29 janvier 2010.
Merci à Michel Bénard de m'avoir fait connaître l'outil SecurAble !
- La méthode d'installation proposée par Dedibox, si elle a le mérite de la simplicité, a l'inconvénient de n'être actuellement disponible que pour FreeBSD 7.0-RELEASE et, contrairement à ce que le site indique, uniquement en version 32 bits et sans partitionnement personnalisable [retour]
- Et pourtant, on dirait que personne n'y avait pensé jusque là. Serait-ce une innovation ? [retour]
- C'est le contraire du P2V, Physical-to-Virtual, bien plus connu des gens qui s'intéressent à la virtualisation [retour]
- Pour un bel exemple de défrisage d'ailes de diptères, vous pouvez lire une exégèse sur l'expression Le diable est dans les détails dans la revue de philosophie et de sciences humaines "Le PortiQue" [retour]
- A priori, les pilotes réseau pour FreeBSD sont les suivants : "em" sur Dedibox Pro, "re" sur Dedibox XL, "sis" sur Dedibox V2 et "vge" sur Dedibox V1 [retour]
- Si vous voulez en savoir plus sur les CPU features, vous pouvez consulter le fichier /usr/src/sys/i386/i386/identcpu.c (vers la ligne 680) pour quelques commentaires additionnels [retour]
- En théorie (car je ne l'ai pas testé), vous pourriez également utiliser VMware ou Hyper-V, car VirtualBox intègre des convertisseurs pour les disques durs virtuels provenant de ces logiciels, ou tout autre virtualiseur offrant une possibilité de V2P [retour]
- Cf. le fichier /src/VBox/Frontends/VBoxManage/VBoxInternalManage.cpp dans le code source de VirtualBox OSE (Open Source Edition) [retour]
- Les fournisseurs de serveurs dédiés (dont Dedibox) mettent généralement à disposition un mode de secours permettant de booter votre machine sur un livefs Linux. A moins d'être sûr de vos sauvegardes, vous aurez donc besoin de cette partition FreeBSD de secours pour dépanner vos partitions BSD principales [retour]
- Il semblerait que dans VirtualBox, les 3 premiers secteurs d'un fichier .vdi contiennent des informations d'en-tête [retour]
- Dans l'exemple suivant, j'ai une petite partition de secours d'1 Go, suivie d'une partition principale de 19 Go [retour]
- Dans l'exemple suivant, j'ai à nouveau une configuration atypique pour mes systèmes de fichiers, car mon système de démonstration est le socle de virtualisation que j'utilise dans le système de Cloud computing hybride dont je parlais en introduction [retour]
Si par hasard l'un des liens externes ne fonctionnait plus, tentez votre chance sur la machine à voyager dans le temps d'Internet !
